Inventory Labeling with PromptLoop
PromptLoop introduces an intuitive inventory labeling function that targets every organization’s need for accurate and effective product management. These easy-to-use tools, available within Excel and Google Sheets, require no technical acumen. They offer a robust system to handle vast inventory, improve organization, and shorten retrieval time.
Product Categorization
Maintaining vast inventory can be challenging with an array of diverse products. PromptLoop's labeling function simplifies this process by categorizing each item based on a set of customizable labels that can be adjusted at anytime.
Our specialized functions allow you to clearly define and categorize all your items, fostering efficiency in your business operations. Our convenient system lives right within the familiar environment of your spreadsheets, allowing for a streamlined workflow.
Using the Function
=PROMPTLOOP_LABEL( target, inputLabels )
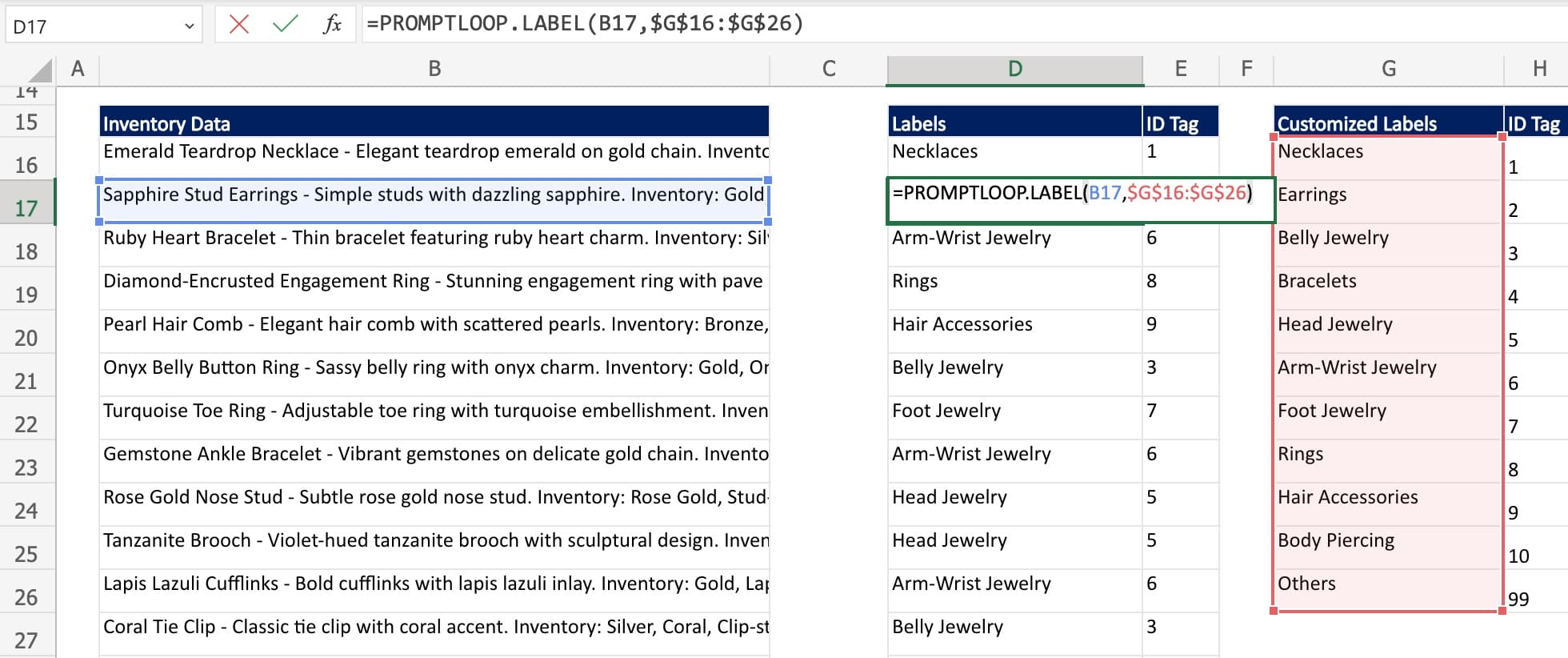
In this example we are taking inventory descriptions for jewelry pieces and labeling them based on the categories we created under the Customized Labels column. We are then going one step further and using the index match function to match these categories with an ID Tag.
If your categories change you can always adjust your labels and retag your inventory.
Tips and Tricks
Unlike other PromptLoop functions, the labeling model will only return a match to the set of labels you provide. If the model has two options it will select the closest.
Choosing complete and exhaustive labels improves performance. A set of labor or business descriptions for example should be mutually exclusive. Avoid labels that overlap like (Restaurant, French Restaurant).
- List the labels or categories you want to sort your data into, this will depend on the type of data or goal of the analysis. For most cases look to make the options collectively exhaustive (list all possible options as labels) and mutually exclusive (Do not list overlapping categories like human and person unless specifically needed)
- Select the target cell or cells that you want to add a label too as the first parameter ( target , inputLabels )
- Select the list of labels which should be the same for the whole dataset.
- Analyze the results - use the index and match functions, a pivot table or =COUNTIF to understand your categories.
Get started with inventory labeling using our Excel Inventory Labeling Template here. Explore more templates and use cases.
If you are interested in learning more or have questions about how your team can benefit, get in touch here!